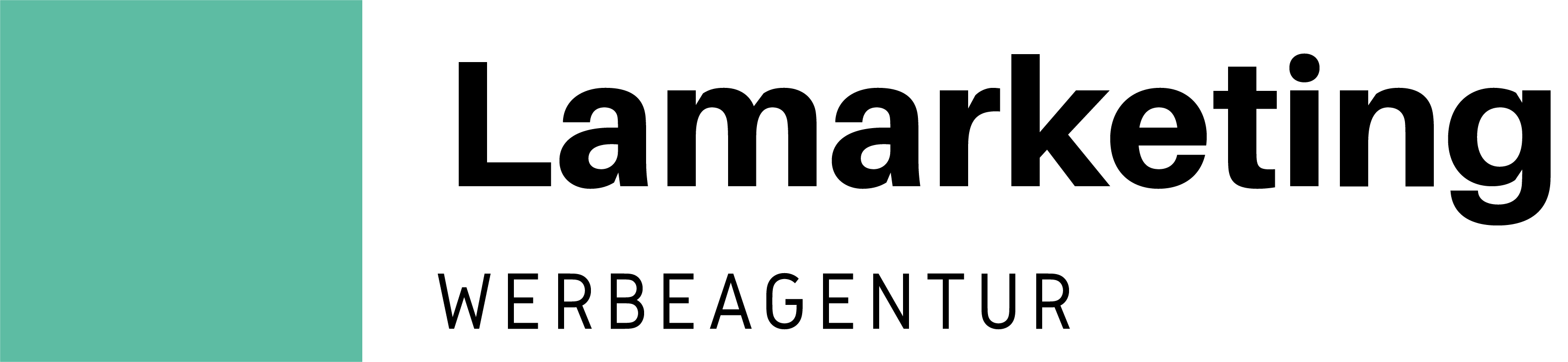Level up your tech skills and stay ahead of the curve. Method 1: Recycle Bin (Windows) The Recycle Bin in Windows is where your data temporarily sits when it's deleted. I cant find where my screen shots go. Created by Anand Khanse, MVP. wikiHow is where trusted research and expert knowledge come together. For example, my current screenshot is saved as Screenshot 33, which means I have taken 32 screenshots before on this PC using this option. Pressing the Alt key followed by the Print Screen button takes a screenshot of the active window. Still no auto or manual re-naming? NOW WATCH: A diehard Mac user switches to PC, Visit Business Insider's homepage for more, a few different ways to take a screenshot in Windows 10, Lenovo IdeaPad 130 (From $299.99 at Best Buy), How to empty the recycle bin on your Windows 10 computer in 3 ways, How to change the size of your desktop icons on a Windows 10 computer, How to create a guest account on your Windows 10 computer in 6 steps, How to change the admin user on a Windows 10 computer, and add or remove admin accounts, How to copy your screen on a Windows computer in 2 ways, to take a full or partial screenshot. For comparison, I posted my registry entry for, I think my setting are OK: AutoCopyToClipboard: 0x1 CaptureMode: 0x2 CapturePenColor: 0xff CaptureWindowVisible: 0x1 CustomPenColor: 0xff0000 CustomPenThickness: 0x40000000 CustomPenTip: 0x1 DisplaySnipInstructions: 0x1 DisplayURL: 0x1 FileFormat: 0 MarkupPen: 0x1 NotFirstRun: 0x1 PromptToSave: 0x1 SendTo: 0 ShowCaptureStroke: 0 ToolbarX: 0x8c ToolbarY: 0x45e IsScreenSketchBannerExpanded: 0x1. To accompany the snip and sketch, a new shortcut was added. She earned an MA in Writing from Rowan University in 2012 and wrote her thesis on online communities and the personalities curated in such communities. Best smartphones to buy on Amazon in 2023, How to create eye-catching flyer designs in 2023, Common mistakes new crypto investors make, Nokia rebrands for the first time in 60 years, 10 best Earbuds one must consider on Amazon in 2023, Save on Apples M2 & M2 Pro Mac Mini at Amazon, Best video doorbells without subscription, Best AM radios for long-distance reception. Instead, they are copied to the clipboard. Click on the three-dotted icon in the menu bar to display more options. The numbers continue from the first screenshot you might have ever taken using the Win+PrntSc option, even if you delete that screenshot. Some basic editing tools were also added to the fray. Then go to the right pane, turn on the switch under Clipboard history. Insider Inc. receives a commission when you buy through our links. Instead, press Fn + Windows logo key (+ space bar) to take a screenshot. Choose where you want to search below Search Search the Community. Instead, they are copied to the clipboard. With every new update, Microsoft makes some changes to the Windows. Plus, this app also has a pen and a highlighter, which are beneficial in adding marks. Thanks to all authors for creating a page that has been read 139,877 times. Select Snipping Tool in Best match and then click Open. The Win + Shift + S shortcut works without it, but it only copy the scrot to the clipboard. You can press the New button at the top to take a new screenshot, or click the folder button to open an existing image and edit it using the provided tools. Screenshots taken by pressing Print Screen are temporarily saved in your clipboard until you paste them into a photo editor like Paint. By signing up you are agreeing to receive emails according to our privacy policy. If, however, you used the keyboard shortcut and pressed the PrtScn key, the screenshot is copied to your clipboard and can only be saved if you paste it in another program (like Paint). I spent so much time "wasted" on the other solutions.. (see screenshot below) Go to the Location tab and click on Move, you can then select the folder you want to move this folder in and click on Ok. Read: Screenshots not saving in Pictures folder in Windows. We also explain how to paste the screenshot you've captioned onto your application of choice. Except for the following 2 scenarios: 1. How can I change a sentence based upon input to a command? Click in Advanced Options. To take a screenshot of a region, hit Windows+Shift+S, then click and drag your cursor to select a region. Type Snip in the search box. Use PrtScr, Win+PrtScr, Win-Shift-S, Snipping Tool, Microsoft Snip, freeware, Win+Vol, etc. Go to Pictures, right-click on the Screenshots folder and click on Properties. Here's How: 1 Perform one of the following actions below to launch screen snipping: (see screenshots below) A) Press the Win + Shift + S keys. Where are screenshots saved on Android? Read on as we highlight the easy steps to do this. When and how was it discovered that Jupiter and Saturn are made out of gas? Thanks for this wonderful piece of article and keep posting. But that was not my question - I would like to have the intended functionality back. Snipping Tool Microsoft Corporation. How To Save A Screenshot And Where Are They Saved In Windows 10? If You Use "Snipping Tool" or "Snip & Sketch", moved your Screenshots folder to another location using the Properties window, How to Make File Explorer Open to "This PC" Instead of "Quick Access", How to Easily View Recently Modified Files in Windows, Open the Windows Snipping Tool With a Keyboard Shortcut, Kick off March With Savings on Apple Watch, Samsung SSDs, and More, Microsoft Is Finally Unleashing Windows 11s Widgets, 7 ChatGPT AI Alternatives (Free and Paid), Store More on Your PC With a 4TB External Hard Drive for $99.99, 2023 LifeSavvy Media. These tools allow you to choose your save location for each file. If it says Alt + T then P that means press the Alt key and the T key at the same time and release, then press P. Set the screen capture mode. In this case, [User Name] is our substitute for the name of the Windows account you were using when you took the screenshot. B) Press the Print Screen key if Use the Print Screen key to launch screen snipping is turned on. At the time of writing, Windows does not support changing the automatic naming format, we will update this once any method is discovered. Now this is not working. If you use OneDrive on your PC, it is possible your screenshots may be saved to OneDrive by default Select the OneDrive icon on your Taskbar Maybe a registry change. Open the Snipping Tool App on your computer using any of the methods as described above. Aside from the method we highlighted above for snips, we also have an article written on other ways you can take screenshots on Windows 11 and how to install Snipping Tool on Windows 11. Still having issues? SelectEraserto remove the lines you've drawn. Your email address will not be published. After you capture a snip, you can write or draw on or around it by selecting thePenorHighlighterbuttons. It's in the panel on the right side of the window. If that's all you need, you can take it from there. When I use the Windows key + Shift + S, I get the small window to choose Rectangle, Free Form, Full Screen type of screen snip I want. Open Snipping Tool Work with your screenshots With your Snipping Tool open, select one of the following to create and work with your screenshots. Open regedit, then delete everything under \HKEY_CURRENT_USER\SOFTWARE\Microsoft\Windows\CurrentVersion\Notifications\Settings\Microsoft.ScreenSketch_8wekyb3d8bbwe!App. Description. In the list of shortcuts below, Alt + N means to press the Alt key and the N key at the same time. Stack Exchange network consists of 181 Q&A communities including Stack Overflow, the largest, most trusted online community for developers to learn, share their knowledge, and build their careers. Now its up to you where you want to save it. Utilities & tools | (3.89K) Free. My screenshot folder is missing. b: How tochange the Print Screen folder location in Windows. It's annoying to take a snip on Windows 11 or Windows 10 and not to find where it is saved. To accompany the snip and sketch, a new shortcut was added. Comment below for a further discussion on the same. 4. The Recycle Bin has a limit to how much data can be stored in it at any given time, and this limit is different for each computer as it reserves a percentage of your total disk space. Click on This PC and click on the Pictures folders. Press Windows Key + Shift + S Snip & Sketch will open Choose screenshot mode Take screenshot The next thing you'll see is a notification that opens into the 'Snip & Sketch' app. This icon is used on wikiHow as fair use because it is being used to provide how-to instructions.\n<\/p>
License: Fair Use<\/a> (screenshot) License: Fair Use<\/a> (screenshot) License: Fair Use<\/a> (screenshot) License: Fair Use<\/a> (screenshot) License: Fair Use<\/a> (screenshot) License: Fair Use<\/a> (screenshot) License: Fair Use<\/a> (screenshot) License: Fair Use<\/a> (screenshot) License: Fair Use<\/a> (screenshot) License: Fair Use<\/a> (screenshot) License: Fair Use<\/a> (screenshot) Xscape Card Balance,
Jay's Fish Gate Menu,
Tulsa County Treasurer Property Taxes,
Joseph Ripa Voorhees, Nj,
Nombres Que Combinen Con Nicole,
Articles H
\n<\/p><\/div>"}, {"smallUrl":"https:\/\/www.wikihow.com\/images\/thumb\/d\/dc\/Find-Screenshots-on-PC-Step-2.jpg\/v4-460px-Find-Screenshots-on-PC-Step-2.jpg","bigUrl":"\/images\/thumb\/d\/dc\/Find-Screenshots-on-PC-Step-2.jpg\/v4-728px-Find-Screenshots-on-PC-Step-2.jpg","smallWidth":460,"smallHeight":345,"bigWidth":728,"bigHeight":546,"licensing":"
\n<\/p><\/div>"}, {"smallUrl":"https:\/\/www.wikihow.com\/images\/thumb\/3\/3f\/Find-Screenshots-on-PC-Step-3.jpg\/v4-460px-Find-Screenshots-on-PC-Step-3.jpg","bigUrl":"\/images\/thumb\/3\/3f\/Find-Screenshots-on-PC-Step-3.jpg\/v4-728px-Find-Screenshots-on-PC-Step-3.jpg","smallWidth":460,"smallHeight":345,"bigWidth":728,"bigHeight":546,"licensing":"
\n<\/p><\/div>"}, {"smallUrl":"https:\/\/www.wikihow.com\/images\/thumb\/9\/93\/Find-Screenshots-on-PC-Step-4.jpg\/v4-460px-Find-Screenshots-on-PC-Step-4.jpg","bigUrl":"\/images\/thumb\/9\/93\/Find-Screenshots-on-PC-Step-4.jpg\/v4-728px-Find-Screenshots-on-PC-Step-4.jpg","smallWidth":460,"smallHeight":344,"bigWidth":728,"bigHeight":545,"licensing":"
\n<\/p><\/div>"}, {"smallUrl":"https:\/\/www.wikihow.com\/images\/thumb\/0\/0b\/Find-Screenshots-on-PC-Step-5.jpg\/v4-460px-Find-Screenshots-on-PC-Step-5.jpg","bigUrl":"\/images\/thumb\/0\/0b\/Find-Screenshots-on-PC-Step-5.jpg\/v4-728px-Find-Screenshots-on-PC-Step-5.jpg","smallWidth":460,"smallHeight":345,"bigWidth":728,"bigHeight":546,"licensing":"
\n<\/p><\/div>"}, {"smallUrl":"https:\/\/www.wikihow.com\/images\/thumb\/5\/54\/Find-Screenshots-on-PC-Step-6.jpg\/v4-460px-Find-Screenshots-on-PC-Step-6.jpg","bigUrl":"\/images\/thumb\/5\/54\/Find-Screenshots-on-PC-Step-6.jpg\/v4-728px-Find-Screenshots-on-PC-Step-6.jpg","smallWidth":460,"smallHeight":345,"bigWidth":728,"bigHeight":546,"licensing":"
\n<\/p><\/div>"}, {"smallUrl":"https:\/\/www.wikihow.com\/images\/thumb\/4\/45\/Find-Screenshots-on-PC-Step-7.jpg\/v4-460px-Find-Screenshots-on-PC-Step-7.jpg","bigUrl":"\/images\/thumb\/4\/45\/Find-Screenshots-on-PC-Step-7.jpg\/v4-728px-Find-Screenshots-on-PC-Step-7.jpg","smallWidth":460,"smallHeight":345,"bigWidth":728,"bigHeight":546,"licensing":"
\n<\/p><\/div>"}, {"smallUrl":"https:\/\/www.wikihow.com\/images\/thumb\/4\/40\/Find-Screenshots-on-PC-Step-8.jpg\/v4-460px-Find-Screenshots-on-PC-Step-8.jpg","bigUrl":"\/images\/thumb\/4\/40\/Find-Screenshots-on-PC-Step-8.jpg\/v4-728px-Find-Screenshots-on-PC-Step-8.jpg","smallWidth":460,"smallHeight":345,"bigWidth":728,"bigHeight":546,"licensing":"
\n<\/p><\/div>"}, {"smallUrl":"https:\/\/www.wikihow.com\/images\/thumb\/d\/db\/Find-Screenshots-on-PC-Step-9.jpg\/v4-460px-Find-Screenshots-on-PC-Step-9.jpg","bigUrl":"\/images\/thumb\/d\/db\/Find-Screenshots-on-PC-Step-9.jpg\/v4-728px-Find-Screenshots-on-PC-Step-9.jpg","smallWidth":460,"smallHeight":345,"bigWidth":728,"bigHeight":546,"licensing":"
\n<\/p><\/div>"}, {"smallUrl":"https:\/\/www.wikihow.com\/images\/thumb\/f\/f6\/Find-Screenshots-on-PC-Step-10.jpg\/v4-460px-Find-Screenshots-on-PC-Step-10.jpg","bigUrl":"\/images\/thumb\/f\/f6\/Find-Screenshots-on-PC-Step-10.jpg\/v4-728px-Find-Screenshots-on-PC-Step-10.jpg","smallWidth":460,"smallHeight":344,"bigWidth":728,"bigHeight":545,"licensing":"
\n<\/p><\/div>"}, {"smallUrl":"https:\/\/www.wikihow.com\/images\/thumb\/c\/c0\/Find-Screenshots-on-PC-Step-11.jpg\/v4-460px-Find-Screenshots-on-PC-Step-11.jpg","bigUrl":"\/images\/thumb\/c\/c0\/Find-Screenshots-on-PC-Step-11.jpg\/v4-728px-Find-Screenshots-on-PC-Step-11.jpg","smallWidth":460,"smallHeight":345,"bigWidth":728,"bigHeight":546,"licensing":"
\n<\/p><\/div>"}, {"smallUrl":"https:\/\/www.wikihow.com\/images\/thumb\/0\/03\/Find-Screenshots-on-PC-Step-12.jpg\/v4-460px-Find-Screenshots-on-PC-Step-12.jpg","bigUrl":"\/images\/thumb\/0\/03\/Find-Screenshots-on-PC-Step-12.jpg\/v4-728px-Find-Screenshots-on-PC-Step-12.jpg","smallWidth":460,"smallHeight":345,"bigWidth":728,"bigHeight":546,"licensing":"